ماذا سأحتاج لبرمجة تطبيق لنظام الاندرويد ؟
السلام عليكم
...
سوف اتناول عدة مواضيع عن برمجة تطبيقات الاندرويد من الألف الي الياء ان شاء الله إن استطعت بأذن الله و اسأل الله أن يعطيني الزمن الكافي للمواصلة في هذه السلسلة .
الحلقة الاولى :
اليوم سأتحدث عن كيفية تجهيز البيئة اللازمة لبرمجة تطبيقات الاندرويد .
ماذا سأحتاج لبرمجة تطبيق لنظام الاندرويد ؟
- فقط جهاز كمبيوتر .
هل هناك أشياء يجب أن أعرفها قبل البدء في برمجة الاندرويد ؟
- بالطبع نعم لكن ليس بكثير ، تحتاج الي معرفة بلغة الجافا ، لا يجب أن تكون محترفاً في هذا الوقت .
ما هي المتطلبات البرمجية ؟
- Java Development Kit (JDK).
- Android Studio with SDK.
اولاً : تثبيت الJDK :
ملحوظة : تحتاج الي VPN لتحميل المتطلبات البرمجية اذا كنت من داخل السودان .
- اولا نحتاج الي تحميلها من هنا
http://www.oracle.com/…/downloa…/jdk8-downloads-2133151.html
- انا قمت بتحميل jdk8 64bit.
- تثبيت الjdk (next -> next -> next -> finish) كما نفعل مع اغلب البرامج ^_^ .
- الآن يجب اضافتها الي متغيرات النظام .
اضافة الجافا الي متغيرات النظام Setting JAVA_HOME variable:
- بالضغط بزر الماوس الايمن علي الكمبيوتر الخاص بي (My Computer or this PC).
- اختيار آخر خيار بالقائمة Properties.
- ستظهر نافذة جديدة ، اضغط علي Advanced System Setting.
- من النافذة التي سوف تظهر اختار Environment variables.
- بالطبع ستُفتح نافذة جديدة ، منها اضغط علي new.
- قم بالذهاب الي الكمبيوتر و منها الي القرص c و من ثم Program file ثم Java ثم jdkxxx حيث ان xxx تمثل رقم الاصدار مثلا jdk1.8.0 ثم قم بنسخ المسار لانك ستحتاجه في الخطوة التالية ، في اعلي الشاشة تجد المسار مكتوب هكذا مثلا c:\Program file حيث تكون موجودة في مستطيل قم بالضغط في اي مكان خالي في هذا المستطيل سيقوم الويندوز بتحديد المسار ثم انسخه بctrl+c.
- في خانة الvariable name اكتب JAVA_HOME و في خانة الvalue قم بلصق المسار الذي نسخته في الخطوة السابقة ، سيكون بالشكل التالي :
C:\Program Files\Java\jdk1.8.0_60
- ثم قم بالضغط علي apply و انتهت المهمة الاولي.
تثبيت الاندرويد ستديو :
- قم بتحميله من هنا http://developer.android.com/sdk/index.html
- قم باختيار النسخة الكاملة التي تكون الsdk مدمجة معها حجمها يفوق ال1 gb ، وهناك نسخ ليس بها sdk حجمها حوالي 250mb لكنك ستحتاج الي تنزيل الsdk و ربطها بها و الsdk لوحدها موجوده بنفس الصفحة بالاسفل ، وانا أرجح تنزيل النسخة الكاملة.
- قم بتثبيته (next -> next -> next -> finish).
- هذا بسيط للغاية أتوافقني الرأي .
- الآن قم بفتح الاندرويد ستديو من قائمة البرامج .
- عند تثبيت الاندرويد ستديو يتم تثبيت Emulator محاكي (لعمل تجربة للتطبيق )معه و لكن قد لا يعمل بسبب عدم تفعيل خاصية الIntel VT سأتحدث عن تجهيز و تثبيت محالكي الاندرويد ستديو في مقالة أخرى ، وفي هذه السلسلة سأستعمل برنامج الBluestack وهناك عدة خيارات منها مدفوع ، و سأتحدث عن كيفية تجريب التطبيق في هاتفك لاحقاً
الآن كل الادوات اللازمة جاهزة لنقم بإنشاء اول تطبيق لنا في هذه السلسلة :
- افتح الاندرويد ستديو.
- اضغط علي start a New Android Studio Project.
- و لكن يجب عليك كتابة بعض التفاصيل ، لا تقلق فهي تتعلق بالتطبيق الذي سوف تنشئه.
- اول شيء هو اسم التطبيق الخاص بك Name of your App واذا كان هناك خطأ في الاسم فالاندرويد ستديو سنبهك لذلك. و ليكن اسم التطبيق Hello BM.
- ثانياً اسم الشركة او المجال و يمكنك كتابة أي مجال وهو يستخدم لإنشاء الحزم الخاصة بالجافا مثلا com.bmSolutions.myApp .
- واخيراً قم بإختيار المكان الذي سيُحفظ فيه التطبيق.
- بعد ذلك اضغط next.
- الآن يجب أن تختار the minimum sdk و هي اقل اصدار سيعمل به التطبيق فمثلا اذا إخترت أقل اصدار 4.0 وهو اصدار نظام الاندرويد فيعني ذلك أن تطبيقك لن يعمل علي هاتف بنظام 3.0 او 2.3 لأن اقل اصدار هو 4.0 و لدعم اكبر عدد من الاجهزة التي تعمل بنظام الاندرويد اختر 2.3 و لكن هذا يعتمد علي التطبيق و الخصائص التي به و ربما الشركة التي تصمم لها تحدد لك ان تطبيقها يعمل علي 4.0 فما فوق اي 4.1 ,4.2,4.3,4.4,5.0,6.0,7.0 .اذا اخترت اقل اصدار 4.0 فهذا يعني ان تطبيقك يعمل علي الاصدارات التي أتت بعده الي أعلي اصدار و لكن هذا لا يعني انه اذا قمت بتحديد اقل اصدار و ظهر اصدار جديد ك7.0 مثلا سيعمل بكل خصائص الاصدار او النسخة هذه ، لا اعلي اصدار هو اعلي اصدار من الsdk المثبتة في جهازك و الاندرويد ستديو يختارها تلقائياً . سيعمل تطبيقك علي الاصدارات الجديدة التي غير مثبتة في جهازك و لكن ليس بكل خصائص هذا الاصدار كالتصاميم التي يدعمها مثلا ، نسخة الاندرويد او الاصدار هنا يُسمي API Level واخر مستوي هو تقريبا 25.
- اضغط next.
- والآن ستختار Activity لتطبيقك و الActivity في الاندرويد تعني الشاشة فيجب ان تختار من احدي النماذج التي تظهر لك .
- دعنا نختار Blank Activity اي شاشة فارغة ، ومن ثم اضغط علي next.
- الآن ستظهر خيارات خاصة بالشاشة .
- كل الحقول هي ليست مُعبئة مسبقاً بقيم افتراضية ولذلك لا تقم بتغيريها حالياً و دعها كما هي و يمكنك ذلك اذا أردت.
- اول شيء هو اسم الActivity ، ملف الجاف ايضا سيتم انشاءه بهذا الاسم .
- ثانياً الLayout Name وهو التصميم الفعلي للشاشة و يكون بلغة XML . اذا للتصميم الذي يظهر للمستخدم سيتم إنشاء ملف مفصول له بلغة الXML و لكن هذا لا يعني انك لن تستطيع تصميم بعض الاشياء بلغة الجافا ، لا تقلق حيال لغة الXML فهي بسيطة وقد لا تطرق للتعامل معها ، يمكنك تصميم الشاشة عن طريق السحب والافلات وتجد ان كل اكواد الxml كُتبت نيابة عنك " سأقوم بالتحدث عن كيفية التعامل مع لغة الXML لاحقاً و طريقة كتابة اكوادها في الاندرويد و كيفية تحديد الخصائص يدوياً و تصميم شاشتك عن طريق اكوادها " ، والخانة يوجد بها activity_main هذا هو اسم ملف الxml و يمكنك تغييره و لكن لاحظ لا يمكنك استعمال الاحرف الكبيرة هنا و اذا كان الاسم مكون من اكثر من كلمة يمكنك الفصل بينها عن طريق ( _ ) و لا يمكنك استخدام اي علامة اخر فقط هذه العلامة _ .
- بعد ذلك اضغط علي finish ، لكن هناك بعض الاشياء يجب عليك معرفتها ، العنوان الذي يظهر اعلي التطبيق هذا عادة يكون اسم التطبيق الذي قمت بكتابته و يمكنك تغييره ستعرف كيفية ذلك لاحقاً ، وايضا يقوم الاندرويد ستديو بإنشاء القائمة التي توجد في بعض التطبيقات لكن ليس بتفس الاشياء فهي قائمة بسيطة ينشئها لك و يمكنك اضافة العناصر لها و نناقشها لاحقا .
- لا تقلق اذا كان هذا الامر صعباً ولا يمكنك استيعابه سنكرر هذا الكلام كثيراً و ستجد انه بسيط .
- بعد الضغط علي Finish يجب عليك الانتظار قليلا و قد يستغرق بضع دقائق هذا يعتمد علي امكانية جهازك و سأناقش لاحقا المواصفات التي يعمل بها الاتدرويد ستديو بصورة اسرع ، ولكن لا تقلق فبجهاز به رام 2gb تستطيع متابعة هذه السلسلة .
- الآن بعد انتهاء الاندرويد ستديو من انشاء التطبيق سيظهر لك الLayout الذي قمت بتعريفه بالخطوات السابقة و هو الشاشة و كما ترى هو فعلا تطبيق Hello World! ككل بداية لتعلم شيء جديد في البرمجة .
- الآن قم بعمل run للتطبيق و اختر المحاكي الذي قمت بتثبيته وانتظر قليلا حتي يظهر لك المحاكي و فيه تطبيقك اي الشاشة التي تحتوي علي Hello World! . اذا قمت بتثبيت محاكي blueStack فهو سيظهر لك في النافذة عند الضغط علي run اختره و سترى تطبيقك ضمن قائمة التطبيقات و الآن يمكنني أن أهنئك فقد قمت بإنشاء اول تطبيق لك .
- اذا لم تقم بتثبيت اي محاكي لا تقلق فيمكنك تجربة تطبيقك علي هاتفك و لكن الآن سنقوم بالطريقة التقليدية و هي نسخ التطبيق الي الهاتف بعد توصيله بوصلة usb و تطبيقك يكون في المسار التالي اولا المكان الذي اخترته لحفظ التطبيق و مثلا كان القرص d سيكون المسار هكذا ، حيث اننا اتفقنا ان اسم التطبيق هو Hello BM . فإذا المسار
D:\Hello BM\app\build\outputs\apk فهذا يعني ان الملف الذي سوف تنقله الي هاتفك موجود بالقرص d داخل مجلد المشروع او التطبيق Hello BM ثم افتح المجلد app ثم افتح build ثم outputs ثم apk ، بداخله ستجد ملفين بالامتداد apk وهو الملف التنفيذي الخاص بنظام الاندرويد قم بنقله الي هاتفك ، ثم ثبته و سيظهر لك في قائمة البرامج الخاصة بك و يمكنك تجريبه .
انتهت الحلقة الاولى من سلسلة تعلم برمجة تطبيقات الاندرويد .
اتمني ان تكون خفيفة و مفيدة اراكم في حلقة اخري بعنوان فهم اكثر لأساسيات الاندرويد .
أستودعكم الله الذي لا تضيع ودائعه .
حقوق النشر من اخي خالد محمد


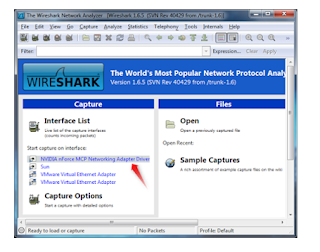

تعليقات